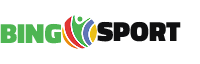How can I Setup My Netgear EX6920 Extender | AC750 setup
With the Netgear EX6920 setup arrangement, you may enjoy even greater coverage and outstanding speed. These Netgear extenders increase the range of your current network and deliver AC dual band wifi at speeds of up to 1200 MBPS. The gadget is small and inconspicuous, and it fits seamlessly into your home network. FastLane technology, which comes in two flavours, extends an existing wifi connection to create a single super-fast connection. The Netgear EX6920 wifi range extender works with any standard wireless router. It is perfect for streaming high-definition video and online gaming.
Login process | Netgear EX6920
You can re-login to your extender after installation to inspect and modify its settings. To access your Netgear EX6920, follow the instructions below:
- Select and connect to the extender on your wifi computer or other device using wifi network management.
- Next, launch an internet browser and type mywifiext.net, the Netgear extender’s default web address, into the address bar.
- Enter your email address and password to access your extender.
- Once signed in, you may change the wifi network name, view connected devices, examine wifi settings, and many other things.
Netgear EX6920 setup Manually
- Place the Netgear EX6920 in the same place where the router is.
- Press the button on your Netgear extender.
- Connect a power outlet to your netgear WiFi device.
- Connect the Netgear extender to the router using a cat6 wire.
- Open a web browser and type mywifiext.net into the address bar.
- Press the Enter key.
- Configuration of the Netgear EX6920
- Follow the instructions in the Netgear Genie Setup Wizard.
- This method will allow you to manually configure the Netgear EX6920.
- If you get stuck at any point when configuring your WiFi range extender, please contact our team of experts.
Netgear EX6920 setup via WPS
The WPS (WiFi Protected Setup) technique speeds up the establishment of a link between wifi and a router. The Product Link WPS button LEDs, and Power Button are located on the side panels of the Netgear Ex6920 Extender Setup. The following are the installation steps:
- Place the Netgear range extender and wireless router in the same room. Connect the range extender to the power outlet.
- Check whether the power LED light turns solid green. If not, hit the range extender’s Power Button.
- After that, press the Netgear Ex6920 WiFi Extender’s WPS button and watch the WPS LED light blink.
- When the WPS LED on the Netgear Ex6920 Extender goes green, it means that the WiFi and Extender connection has been established successfully.
- Users will now see three LED lights (WPS, Power, and WiFi) on the Netgear Ex6920 Setup, indicating that a good connection has been established.
- Unplug the extension and relocate it to a different position, however a centralised placement, i.e. in the centre of the office, is recommended.
- After moving the extender to its new location, reconnect it to the power outlet.
- Check to see if the Router Link LED light is green. If this is the case, relocate the Range Extender.
You have now finished the Netgear EX6920 configuration without using WPS. By following the directions in mywifiext.net EX6920, you may boost WiFi speed and range at your house or business. If you encounter any difficulties setting your range extender, please contact us through email or start a live chat.
How to update Netgear EX6920 firmware
- To begin, log in to your extender by following the steps indicated in the prior section.
- When you log in, your extension will show a “menu” sign; click on it.
- Then, under the settings menu, choose ‘Firmware update.’
- Then, select the ‘Check online’ and ‘browse’ options.
- Locate and install any new firmware updates that are available.
Please remember that firmware ends with the.chk extension. As a result, you must decompress the file so that the web interface can read it. As a result, changing the firmware is straightforward.
How to Setup a Static IP Address to Netgear Ex6920
In most cases, home networks are configured with default settings that link Extenders through dynamic IP addresses. However, if consumers prefer a static IP address, they should take the following steps:
- Launch the web browser on the device that is already connected to the WiFi network.
- Enter the URL address Mywifiext.net into the browser’s address bar.
- It will send users to the Login Page, where they must enter their Username and Password.
- After logging in, select the “Menu” icon.
- To visit the WiFi Settings Page, navigate to “Settings” and click Wireless Settings.
- Users must pick the “IP Address” option on this screen.
- Users will choose the “Static IP Address” Radio Button and enter all of the required information in the boxes.
- Finally, click the “Preserve” button to save all of your changes.
There is no difference between Mywifiext.net and Mywifiext.local, so if you’re still having problems, check your default login IP address, give us a call at our toll-free number, or chat with us online.