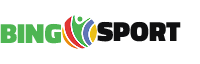Linksys Wifi Extender Setup
Before you begin installing your Linksys Velop mesh network system in your house, it’s important to understand how the gear works.
A mesh network comprises several WiFi broadcast stations dispersed across it, all of which signals interact with one another to provide wireless coverage throughout the whole home. In contrast to earlier WiFi, which frequently only had a single wireless router that was either included into or linked to your Internet provider’s modem, this Linksys New Wifi Extender Setup
has many wireless routers. As that one router can only broadcast WiFi from where it is in your house, getting coverage everywhere may be all but impossible depending on how big your house is.
Linksys New Wifi Extender Setup | Manual Method
- First, connect your Linksys router to the main DSL modem using an Ethernet cable. Connect your MODEM to the main DSL line as well.
- The power wires for the gadgets must then be connected before turning them on. Give the machinery a chance to start.
- The internet LED will then turn solid green and the power LED on the front panel will turn on. This means you may go on to the next stage of the process at this point.
- Then, find the device SSID in the list of available networks by going to your computer’s wireless networks section. Select the “Connect” button by clicking it when you do.
- Once the computer has been connected to the local device network, type the default web address into the address bar of the web browser and press Enter. Use either the normal IP address 192.168.1.1 or the usual web address https://myrouter.local to access the Linksys velop login page.
- If you are unable to reach the Ethernet cables you are using, look for any anomalies there. Make sure you are linked to the right network as well.
- Once you reach the login screen, you will see the fields for entering your username and password. Enter admin in the username area and leave the password field blank.
Linksys New Wifi Extender Setup | WPS Method
Using the internet setup page or the physical WPS button, install extender.linksys.setup in WPS mode. The methods to configure the extender using WiFi Protected Setup are as follows . For more information visit 192.168.1.1.
Detailed steps for utilising the WPS technique to log in to a Linksys extender:
- Extender.linksys.com On the Linksys Extender’s side panel, there is a WPS setup button.
- The Linksys Extender range extender must be turned on.
- Take WPS into consideration.
- Right away, press the WPS button on your primary router.
- Join the Extender Linksys Setup-xxx network to the smart devices.
How can the firmware on my Linksys New Wifi Extender Setup be updated?
For your extender to work effectively, firmware—a mix of hardware and software—is required. Periodically, you’ll get reminders for firmware updates, letting you download the newest security features and bug fixes.
To upgrade the firmware on a Linksys Extender Setup, follow these steps:
- Buy a laptop, smartphone, or other smart device.
- Open your favourite web browser and put extender.linksys.com into the address bar.
- Log in to configure your Linksys extender.
- Choose the firmware upgrade option.
- There are two methods for progress:
- regular update You can choose the Update now option if a more recent or newer version of the firmware is available for installation.
- updated by hand: You must manually download and upload a file from the Linksys website using this procedure.
- Select “Save” from the menu.
- Afterward, choose CHECK FOR FIRMWARE.
- Choose UPDATE from the menu now.
Note:- The firmware upgrade file may only be downloaded from the Linksys website extender.linksys.com.
How Do I Change the Factory-Set Password on New Devices?
When you reach the extender.linksys.com web login screen, you must enter the password to proceed. The first time you log into your Linksys extender, you must use the default Linksys password.
The Linksys Wi-Fi range extender should then be logged into using a more secure password after that. I’m unsure of where to begin. Not to worry! The steps listed below should be followed to change the Linksys default password:
- The power adapter for your Linksys extender has to be switched on and inserted into a wall socket.
- On a laptop or PC, launch the web browser of your choice.
- Using the keyboard, type http://extender.linksys.com into the address bar.
- After carefully verifying the URL address you have input, click Enter.
- Now the standard Linksys login screen will show up.
- Click the Login button after providing the default information.
- After login in using the setup from http://extender.linksys.com, go to the Admin area.
- Go to the menu and choose “Change Password.”
- In the Extender Password area, type the new password.
- You must supply a different password to validate.
- Finally, select the Apply option to save the changes.
- Now I’m done! The default password for Linksys has been changed.
Linksys New Wifi Extender Setup | Troubleshooting Guide
Try keeping the settings on a range extender as they were when the gadget was fresh if you’re having difficulties configuring it.
This emotion can be caused by a number of things, including:
- During setup, the extension and router are placed far apart.
- I cannot get to the extension.
- Conflict between the Linksys router and the IP address 192.168.1.1 for linksys.com.
- The Linksys Smart WiFi settings panel is inaccessible.
- The power LED doesn’t always flash in solid green.
- WPS setup on the Linksys extender is problematic.
- Either the primary router or the extension do not have the Ethernet line correctly plugged in.
Note:- If you’re still having trouble configuring or resetting your Linksys Velop Wifi Extender Setup, contact our support team through chat or email.