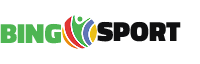Netgear EAX15 Setup | AX1800
The instructions for the Netgear EAX15 setup will let you connect your WiFi booster to your wifi network or modem at home. You have excellent internet access across your entire home thanks to the wireless booster. It guarantees that all of your gadgets, including cell phones, iPods, gaming systems, and many more, may enjoy an uninterrupted internet connection.
Using this technology, you can make the most of your wifi router. In addition to frequency response, it gives you a dedicated channel that connects your router and the extender. Then, based on how your system is configured, you must choose between two options.
Setup Process | Netgear EAX15
Follow the instructions given below to set up your Netgear EAX15 AX1800 extender:
- Add your extender to your internet by activating it and selecting a broadband or wireless connection for this purpose.
- When your computer or cellphone has linked up, launch your favourite online browser.
- Fill in your username and password in the number field on the extender’s login page by using the URL myWiFiext.net.
- The Netgear Genie page will now appear on your computer.
- Then, based on how your system is configured, you must choose between two options.
- After choosing your settings, just click the Save option to complete setting up your Netgear ax1800 extender.
Netgear EAX15 Setup Manually
Manual Method is also called web browser setup. To know how to set up netgear wifi extender manually then follow the instructions given below :
- Firstly, switch on the Netgear extender by attaching it to an electrical outlet .
- Connect your router with your netgear extender.
- Click the network manager and link to Netgear_EXT SSID.
- Open any browser
- Access the mywifiext login page by default.
- If you don’t have an account then create an account on it
- Tap next and,
- Now tap the finish button.
Your Netgear AX1800 Extender Setup process by manual method is successfully completed.
Netgear EAX15 Setup via WPS
WPS (WIFI PROTECTED SETUP) is the easiest way for the setup of the netgear wifi extender. Follow the instructions as written below:
- Firstly, power on your extender.
- Now press the WPS button for some time.
- Your LED indicator will then turn green, indicating that your extension and router are correctly connected.
- Do the same thing once more with the dual band range extender.
- Use the same network password here that you would for your router’s network.
- For default username and password you can check the WIFI extender manual.
- At last link your wifi system to the extended Netgear_EXT SSID .
Now your Netgear WIFI setup using WPS method has successfully completed.
How do I change the firmware on my Netgear EAX15 Extender
If your wifi extender immediately starts functioning strangely but is not able to provide a quick sufficient link, you may need to upgrade the firmware on your router. follow the instructions given below:
- To visit myWiFiext.net, open a internet browser and join your computer to the extender’s connection.
- In order to proceed, click the enter key after providing your username and password.
- After correctly identifying, go to settings and click “firmware upgrade.”
- Tap the checkbox and press “I Agree” to begin updating the firmware on your computer.
Wait a short while, and your Netgear AX1800 extender will be updated with the most current firmware.
How to reset a Netgear EAX15 Extender
Follow the instructions below to reset the Netgear AX1800 Extender setup:
- When you switch on your extender, the LED lights will switch to a green colour.
- Now it will take at least 5 minutes to stabilise the LED lights on your extension.
- Locate the reset button on your extender.
- Using an item of a similar size, press and hold the reset button for up to 10 seconds to cause the LED light to blink.
- At least 5 minutes will pass while the LED lights on your extender are settling.
Now that your Netgear wifi extender has been successfully reset.
Mywifiext.net and Mywifiext.local are the same words, so if you are still having issues, you may verify your default login IP address, call us at our toll-free number, or chat online with one of our professionals.